
● 3ds Max 단축키 모음 키보드 샷
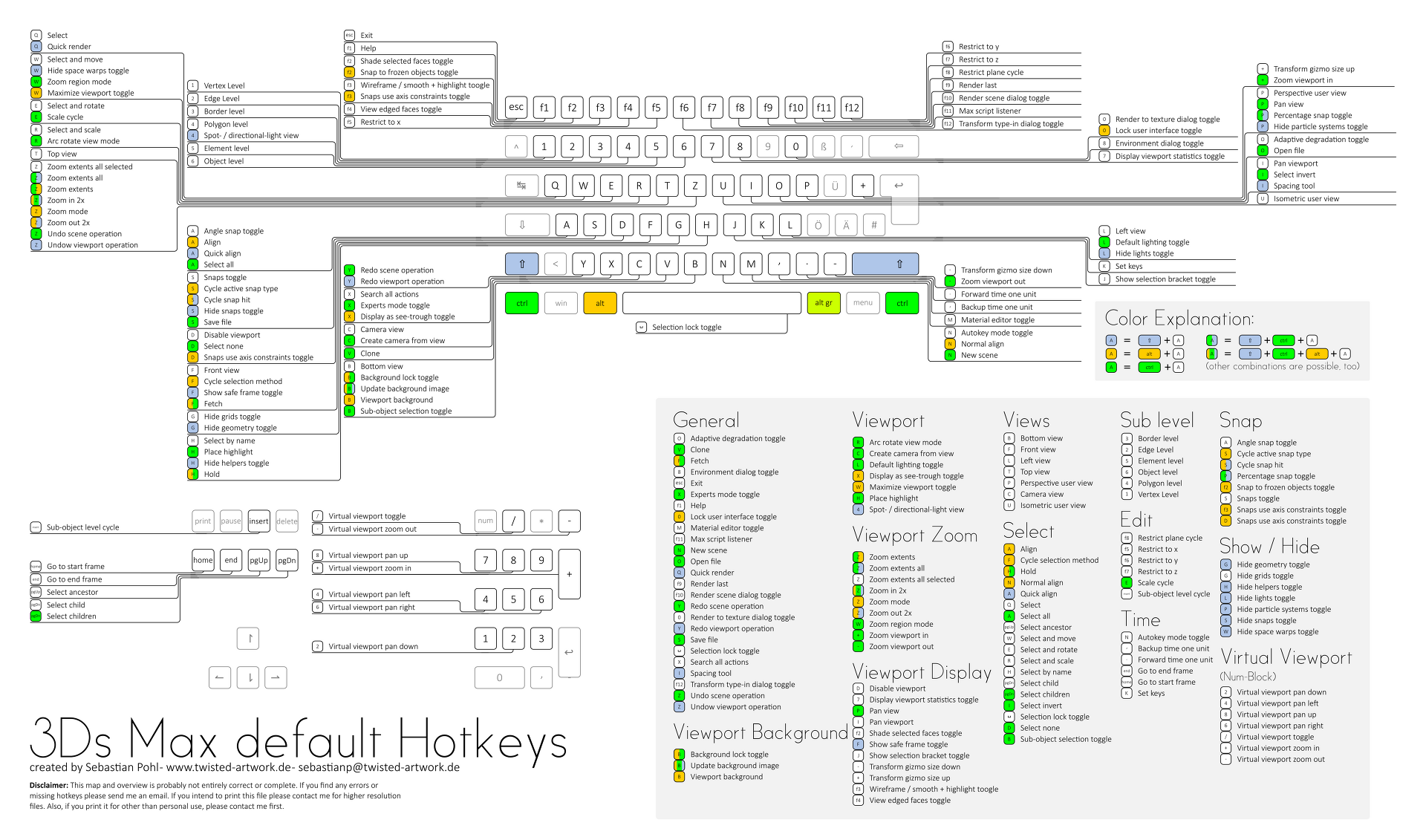
출처 : Sebastian Pohl
https://www.twisted-artwork.de/
Twisted Artwork
2D, 3D, Web und Printmediendesign, Softwareentwicklung, Beratung
www.twisted-artwork.de
● 설정별 원하는 단축키 모음(2013버전)
※ 단축키 설정은 Customize > Customize user interface에서 설정 가능(but 기본 인터페이스 활용하기)
1. 파일(file)
[x] : 행동 검색창(구버전, Transform 기즈모 보이기/숨기기)
[Ctrl] + [o] : 파일열기
[Ctrl] + [s] : 파일 저장하기
[Ctrl] + [Shift] + [s] : 다른 이름으로 저장
[Ctrl] + [n] : 새 파일
2. 오브젝트 편집(object edit)
[q] : Smart Select 모드로 바꾸기
[w] : 이동 모드로 바꾸기
[E] : 회전 모드로 바꾸기
[r] : Smart Scale 모드로 바꾸기
[h] : Select by name 대화 상자 불러오기(검색창 활용으로 빠른 오브젝트 선택 가능)
[a] : Angle Snap 켜기/끄기(회전 시 토글 각도를 지정해줄 수 있는 기능 활성화)
[s] : Snap 켜기/끄기(지정된 포인트로 맞춰서 움직여짐)
[Shift] + [i] : 라인을 따라서 오브젝트를 배열(spacing tool)
Shift + 드래그 : 오브젝트 복사
Shift + 클릭 : 제자리에 오브젝트 복사
Ctrl + 클릭 : 선택된 오브젝트 복수 선택 / 제외
Alt + 클릭 : 선택된 오브젝트 제외
[Ctrl] + [A] : 모든 오브젝트 선택
[Ctrl] + [D] :모든 오브젝트 선택 해제
[Ctrl] + [I] : 선택된 오브젝트를 제외한 모든 오브젝트 선택
[Ctrl] + [y] : 확대된 뷰포트 작업 Redo 하기
[Ctrl] + [z] : 확대된 뷰포트 작업 Undo하기
[Alt] + [A] : Align 기능 활성화(대상 오브젝트의 기준으로 위치 이동)
[Alt] + [Q] : 선택된 오브젝트만 보기
[Alt] + [X] : 선택된 오브젝트 반투명화(X레이와 비슷 효과,복잡한 오브젝트 운용 시 편리)
[F12] Transform Typeln 대화 상자 불러오기
[spacebar] : 선택된 Object 고정
[delete] : 선택된 Object 삭제
3. 마우스(mouse)
클릭 : 오브젝트 선택
드래그 : 범위안의 오브젝트 선택
우클릭 : 편집, 보기메뉴
휠 클릭 + 드래그 : 수직평행으로만 화면 이동(화면 회전 없음)
Shift + 드래그 : 화면 평행 이동
Ctrl + 휠클릭 + 드래그 : 카메라 중심 화면 회전 / 둘러보기
Alt + 휠클릭 + 드래그 : 중심점을 향하며 화면 이동(타깃을 기준으로 화면이 회전됨)
휠 회전화면 확대 / 축소
Ctrl + alt + 휠클릭 + 드래그 : 화면 정밀 확대 / 축소
4. 편집 상태(editable)
Editable poly 상태에서
1 : 버텍스 선택
2 : 엣지 선택
3 : 보더(빈공간) 선택
4 : 폴리곤 선택
5 : 오브젝트 선택
6 : 선택 해제
- 에디트 폴리의 경우/ 선택모드를 해제하고 다른 오브젝트를 선택할 수 있도록 해줌
- 에디트의 다른 모드일 경우/ 선택된 오브젝트가 없을 때와 같이 그냥 파티클 창이 뜸
<활용 조건 : Editable Poly일 때야만일때야만 하며, ## 선택 모드가 활성됐을 경우>
[Shift] + [E] : Extrude / Polygon 모드
[Ctrl] + [Shift] + [B] : Bevel / Polygon 모드
[Ctrl] + [Shift] + [C] : Chamfer / Eage 모드, 선이 선택된 상태
[Ctrl] + [Shift] + [E] : Connect / Eage 모드, 두개 이상의 선이 선택된 상태
[Ctrl] + [Shift] + [Q] : Slice / Eage 모드
[Ctrl] + [Shift] + [W] : Weld / Vertex 모드
[Alt] + [P] : Cap / Border 모드, 대상 테두리가 선택된 상태
[Alt] + [C] : Cut / Vertex 모드
[Ctrl] + [M] : Meshsmooth / 오브젝트 선택 상태 / 막누르면 하이 폴이 돼서 컴퓨터가 과부하 되므로 주의
- 버텍스 선택한 상태에서 [Ctrl] + 4(폴리곤) 선택시 버텍스에 선택된 폴리곤 선택됨
- 폴리곤 선택한 상태에서 [Ctrl] + 1(버텍스) 선택시 폴리곤에 선택되어진 버텍스 선택됨
- 엣지 선택한 상태에서 [Ctrl] + 해당기능 선택 시 선택된 영역 선택됨
5. 화면(views)
[F2] 선택된 페이스(Face)에 색을 입혀 보기
[F3] wireframe과 smooth+highights 바꿔보기
[F4] Edged Face모드 보기
[j] : 오브젝트 범위 틀(Section보이기 / 감추기
[Alt] + [w] : 현재 선택된 뷰포트 전체 화면으로 늘리기
[Alt] + 6 : 메뉴툴바 보이기/숨기기
[Alt] + [b] : 뷰포트 백그라운드 보이기/숨기기
[Ctrl] + [x] : Expert 모드로 바꾸기
[Shift] + [z] : 뷰포트 작업 실행 취소
[Shift] + [s] : shape toggle 숨기기/보이기
[Shift] + [g] : geometry toggle 숨기기/보이기
[z] : 선택된 Object Zoom Extent 하기
[g] : 그리드 숨기기/보이기 a
[Shift] + [f] : Safeframe 보이기(안정된 프레임 보기)
[f] : Front 뷰로 바꾸기
[l] : Left 뷰포트로 바꾸기
[b] : Bottom 뷰포트로 바꾸기
[t] : Top 뷰포트로 바꾸기
[p] : Perspective 뷰포트로 바꾸기(자유시점)
[v] : 뷰포트 리스트
[d] : 뷰포트 Disable 시키기
6. 기즈모(gizmos)
[F5] Object의 X축 제한하기
[F6] Object의 Y축 제한하기
[F7] Object의Z 축 제한하기
[F8] XY, YZ, ZX평면으로 Object 제한하기/ 이동, 크기 조절만 적용
[-](숫자 0과 달러 부호 사이에 있는) : 트랜스폼 기즈모 크기 작게
[+](숫자 0과 달러부호 사이에 있는) : 트랜스폼 기즈모 크기 크게
7. 애니메이션(animation)
[home] : 첫 번째 프레임으로 옮기기
[end] : 마지막 프레임으로 옮기기
[>] : 한 프레임 앞으로 가기
[<] : 한 프레임 뒤로 가기
[/] : 애니메이션 재생
[‘] : set key / 애니메이션 편집
[n] : auto key 모드 켜기/끄기 / 애니메이션 편집
8. 렌더링(rendering)
[Shift] + [q] / [F9] : Quick Render
[F10] 렌더링 옵션 창
9. 카메라(cameras) / 조명(lights)
[c] : 카메라 뷰(설정된 카메라가 여러 개일 때는 우선적으로 카메라 리스트를 보여줌)
[Shift] + [c] : 카메라 숨기기/보이기(작업 중에 걸리적거리는 카메라를 숨김)
[Ctrl] + [c] : Camera to View 실행하기(현재 뷰포트에서 바라보는 방향으로 카메라를 자동 생성시킨다)
[Ctrl] + [L] : 기본 라이팅으로 바꾸어 보기 / 뷰포트상 조명 효과 보기/숨김
10. 그 외(etc)
[m] : material Editor 재질 편집기 불러오기
7 : 사용 자원 정보 보이기/감추기(폴리곤과 버택스의 통합적인 수와 프레임(FPS) 정보를 실시간으로 보여준다)
8 : 환경 & 이펙트 옵션 창
[F1] 도움말 불러오기
[ : 뷰포트 줌인 하기
] : 뷰포트 줌아웃 하기
\ : Sound 켜기/끄기
[k] : Set Key 실행하기
[Alt]+[0] : 사용자 인터페이스 잠그기
[Alt] + [n] : Normal Align 실행하기
[Alt] + [s] : Snap 모드 바꾸기
[Alt] + [z] : Zoom 모드로 바꾸기
[u] : User 뷰포트의 Object만 보이게 하기
[i] 뷰포트 밀기 / pan viewport
[o] (영문) : Adaptive degradation 동작하기
[Ctrl] + [w] : Zoom Region 모드로 바꾸기
[Ctrl] + [e] : 스케일 모드 바꾸기
[Ctrl] + [p] : 뷰포트 밀기 / pan view
[Ctrl] + [d] : Select None 실행하기실행하기
[Ctrl] + [f] : Selection 모드 바꿔 보기
[Ctrl] + [v] : 선택된 Object Clone 만들기
[Ctrl] + [h] : Place Highlight 실행하기
[Ctrl] + [b] : 서브 Object 켜기/크기
[Shift] + [n] : 새로운 씬 만들기
[Shift] + [l] : 라이트 Object 숨기기/보이기
[Shift] + [h] : 헬퍼 숨기기/보이기
[Shift] + [p] : 파티클 Object 숨기기
[Shift] + [a] : 모드 Object 선택하기
[Shift] + [4] : Spot/Directional Light 뷰로 바꿔보기
[Shift] + [w] : Spacewarps Object 숨기기
[Shift] + [y] : 뷰포트 작업 Redo 하기
키보드 별
[insert] : 서브 Object 레벨 순환시키기
[page up] : 부모 Object 선택하기
[page down] : 자식 Object 선택하기
[home] : 첫 번째 프레임으로 옮기기
[end] : 마지막 프레임으로 옮기기
● 3ds Max 단축키 모음 정리 요약본
[3ds Max] 3ds Max 2013 단축키 설정하기(본인이 단축키 설정하는 방법)
https://beaver-sohyun.tistory.com/115
[3ds Max] 3ds Max 2013 단축키 설정하기(본인이 단축키 설정하는 방법)
3ds max에는 기본값으로 단축키가 설정되어있습니다. 웬만하면 건들지 않고 기본값으로 설정되어있는 단축키를 사용하는 것이 좋습니다. 하지만 아래와 같은 항목의 이유로 단축키를 변경하고
beaver-sohyun.tistory.com
'작은비버의 성장과정 > 정보 및 아이디어' 카테고리의 다른 글
| [포토샵] adobe photoshop cs6 단축키 직접 설정 방법(직접 단축키 설정하는 방법/단축키 저장/불러오기) (0) | 2021.01.25 |
|---|---|
| [3ds Max] 3ds Max 2013 단축키 설정하기(본인이 단축키 설정하는 방법) (0) | 2021.01.25 |
| [구매후기] 2. 한국조폐공사 쇼핑몰 2020년 현용주화세트 구매 후기 (0) | 2020.12.19 |
| [구매후기] 1. 한국조폐공사 쇼핑몰 2020년 현용주화세트 3차 판매 및 구매 후기 (0) | 2020.12.13 |
| [공모전] 예비창업자와 소상공인분들을 위한 "상권(상가) 분석 서비스" (0) | 2020.12.06 |